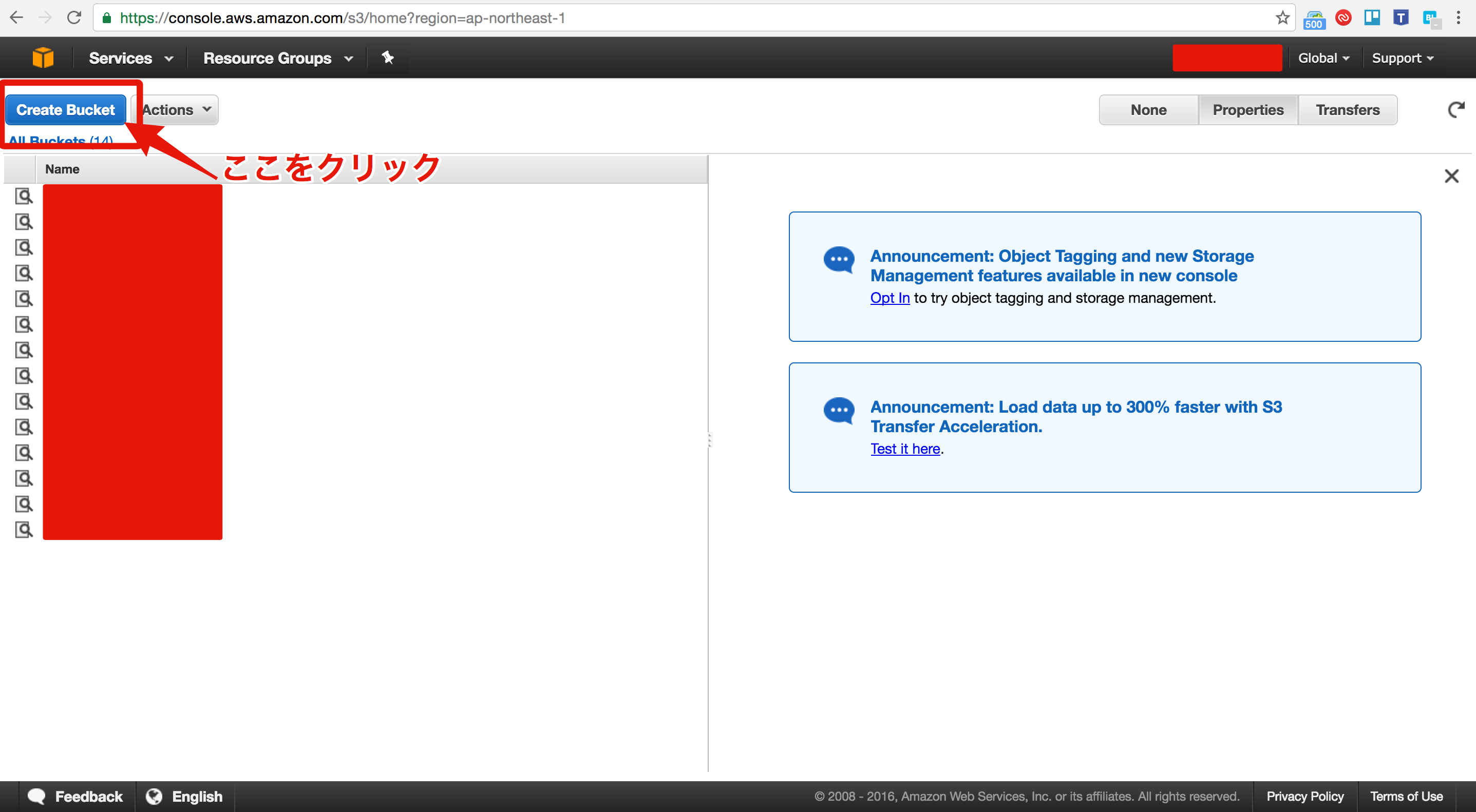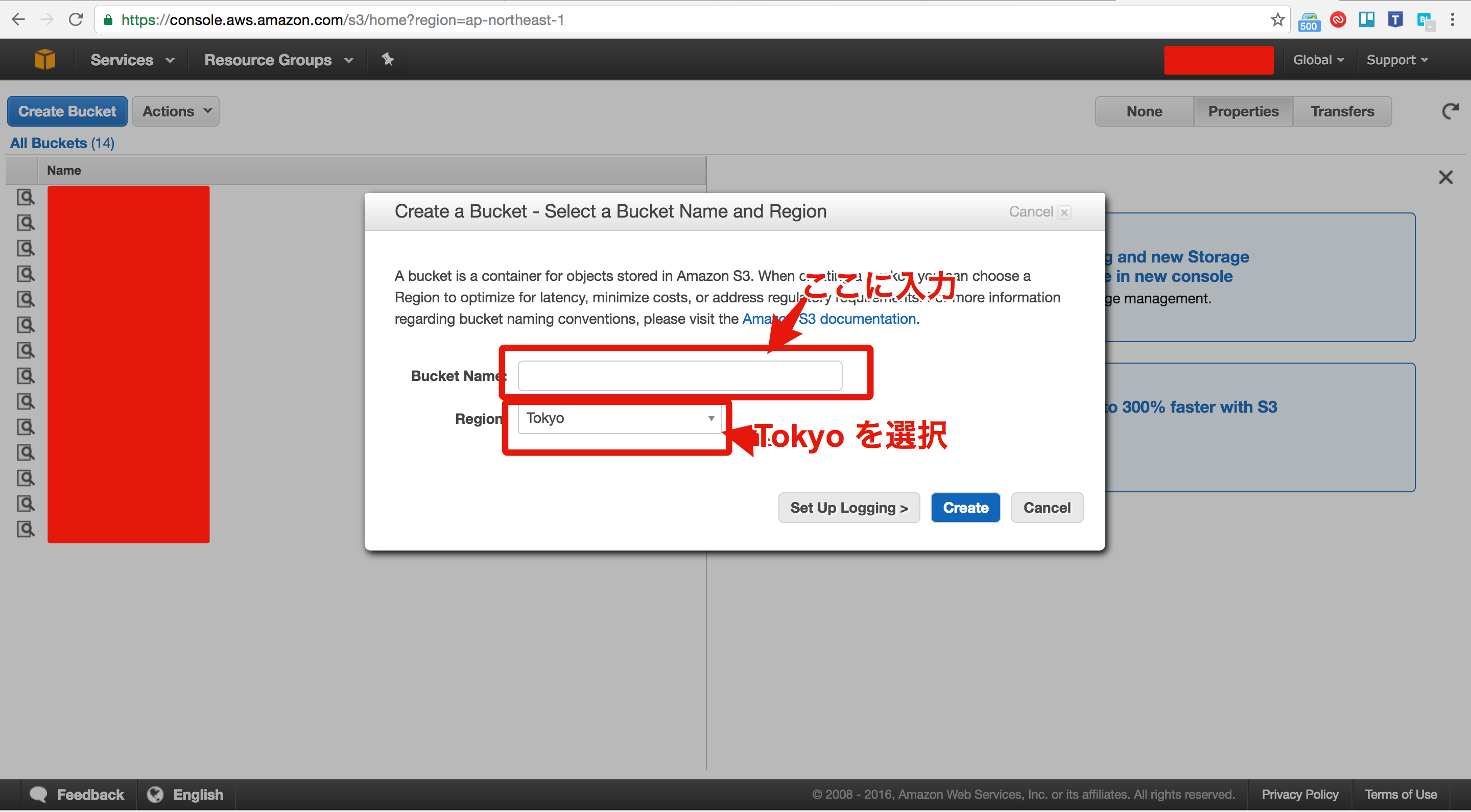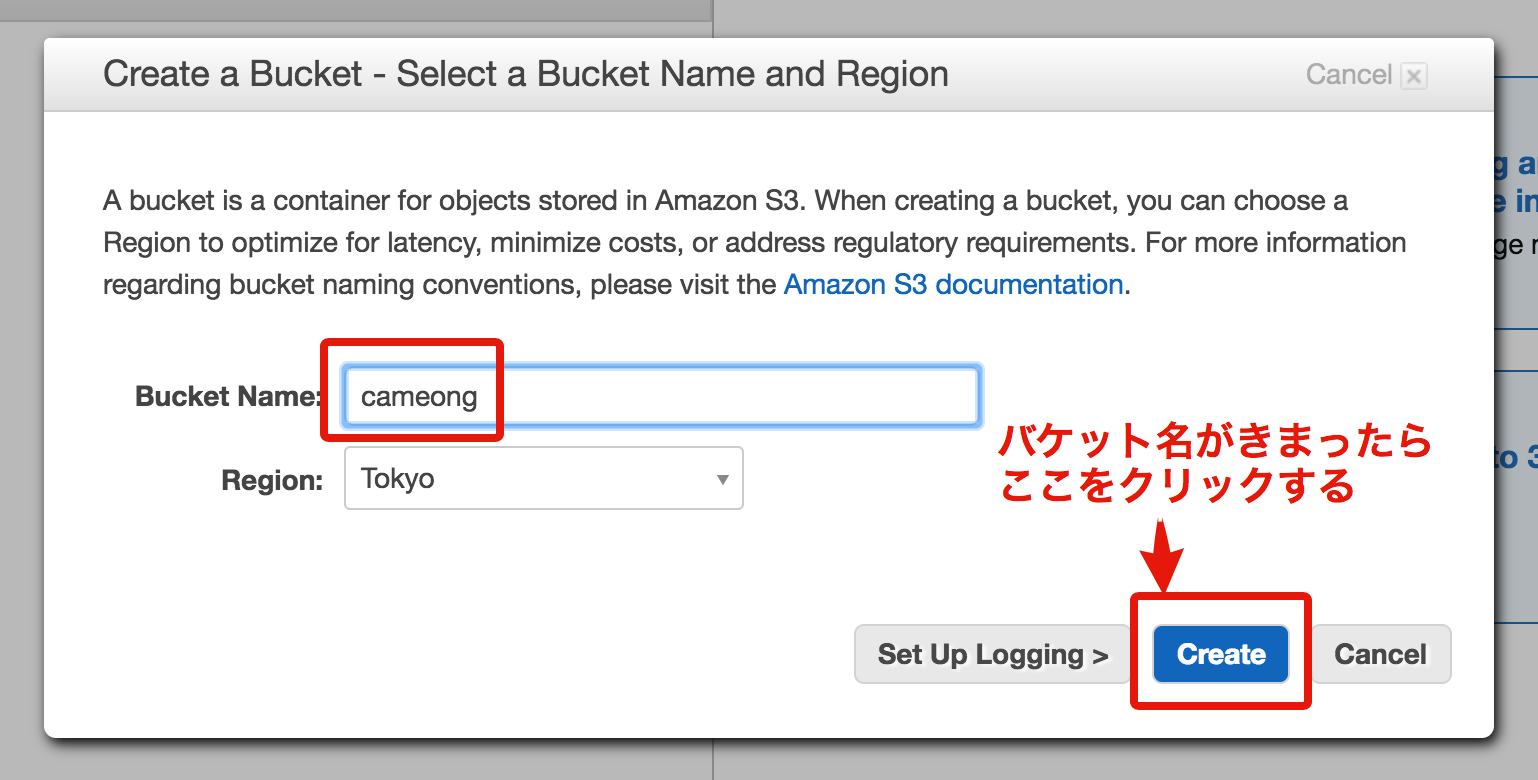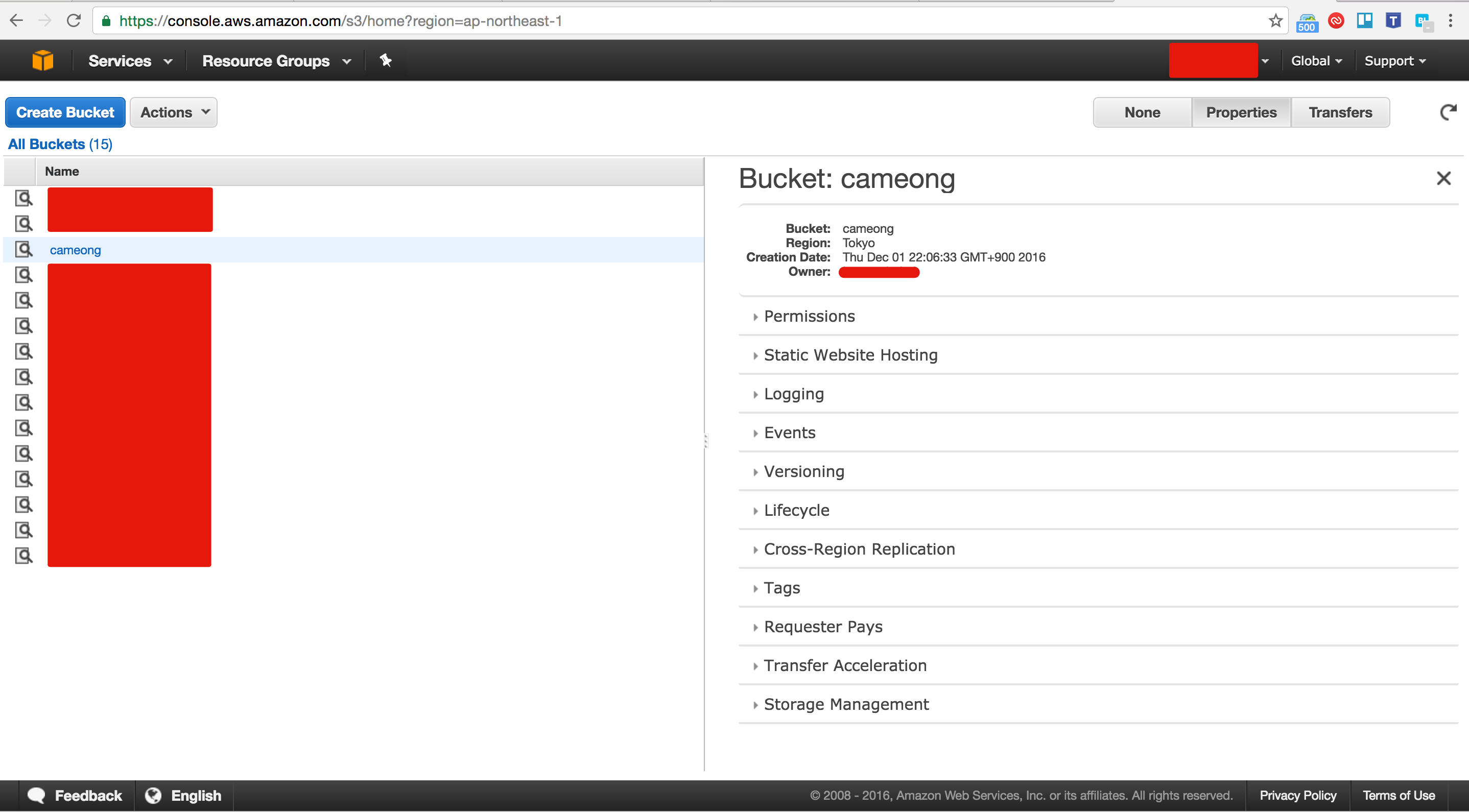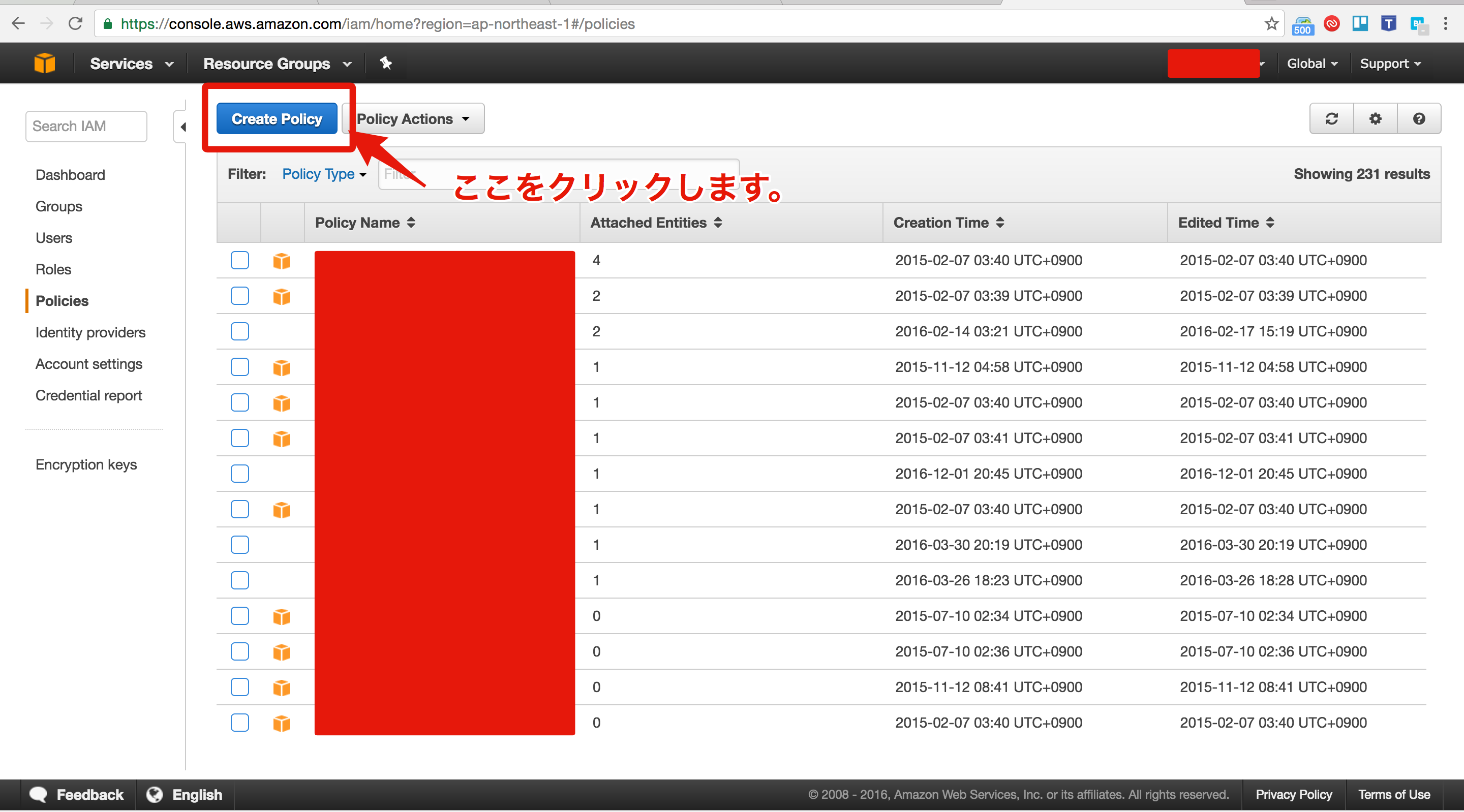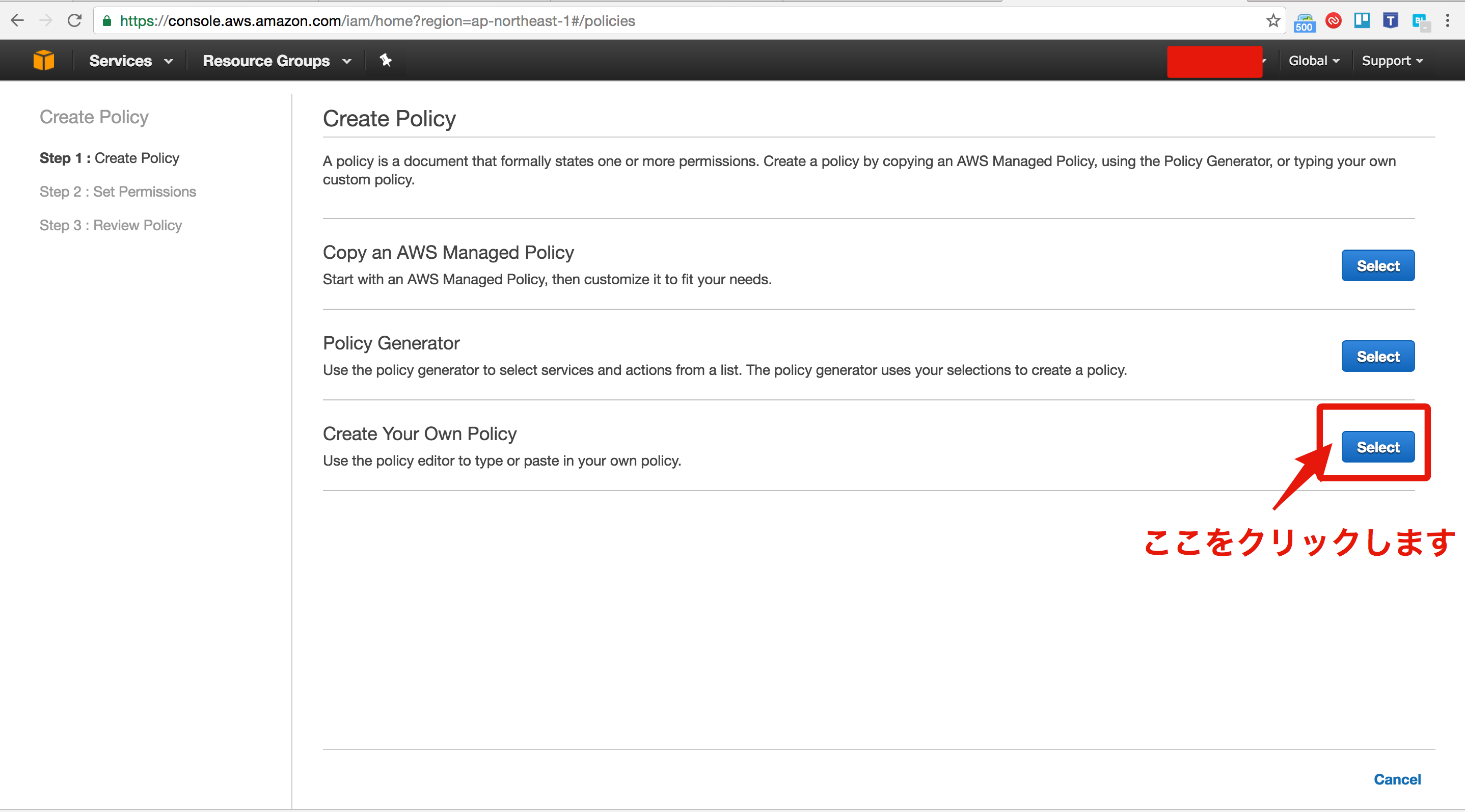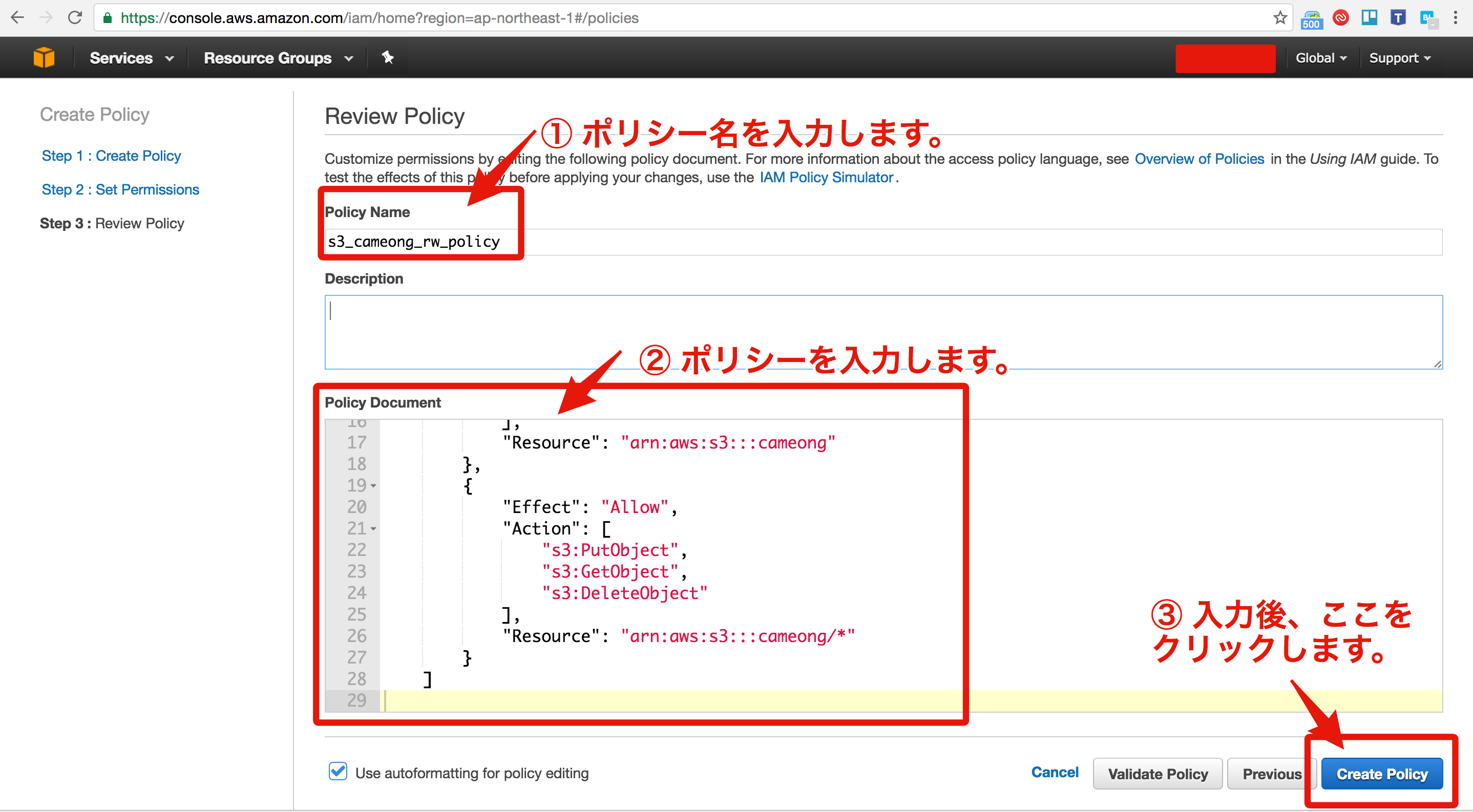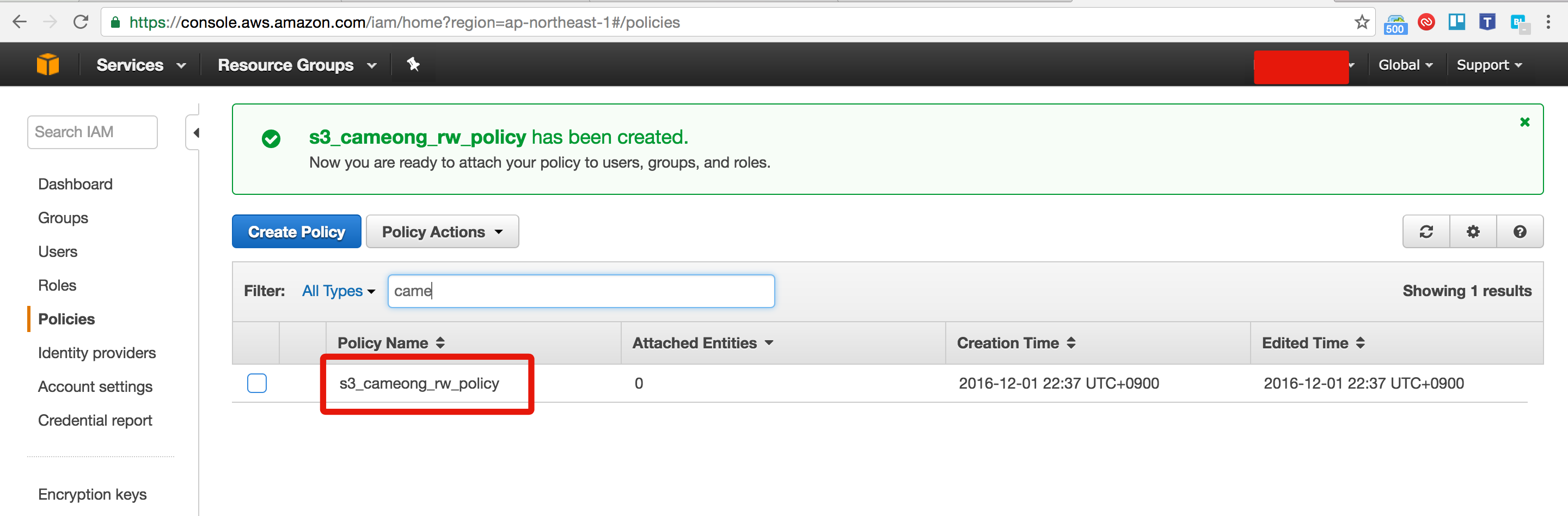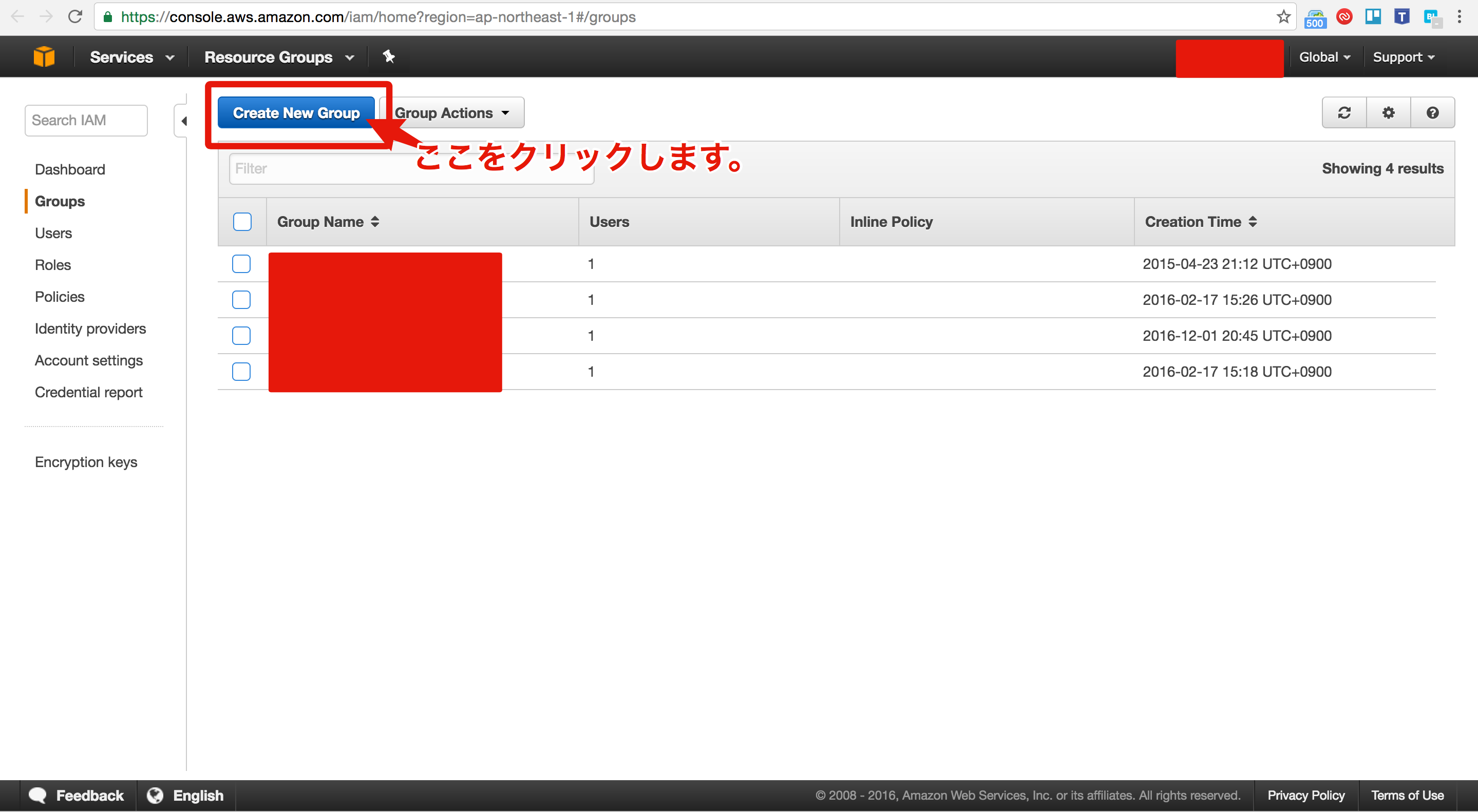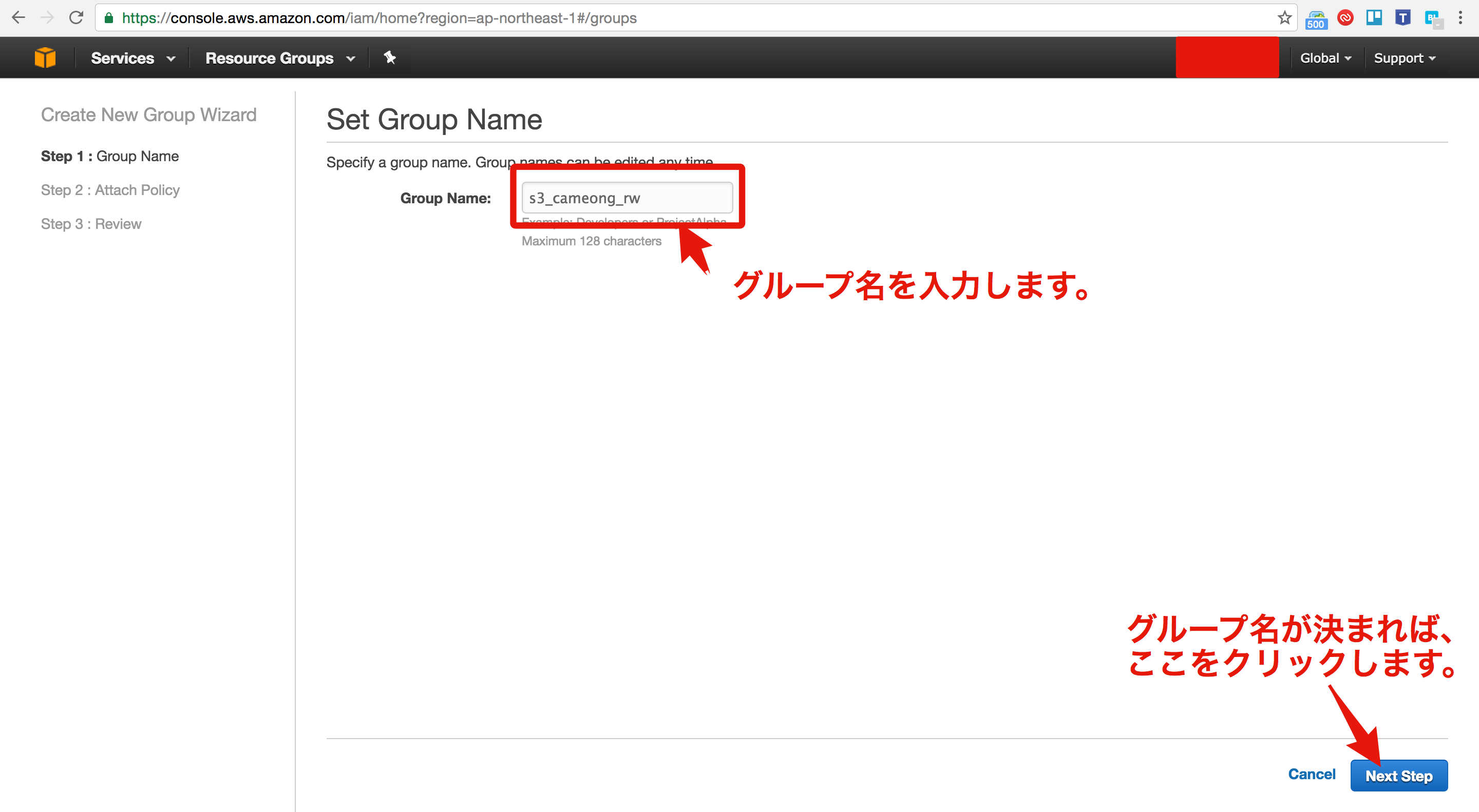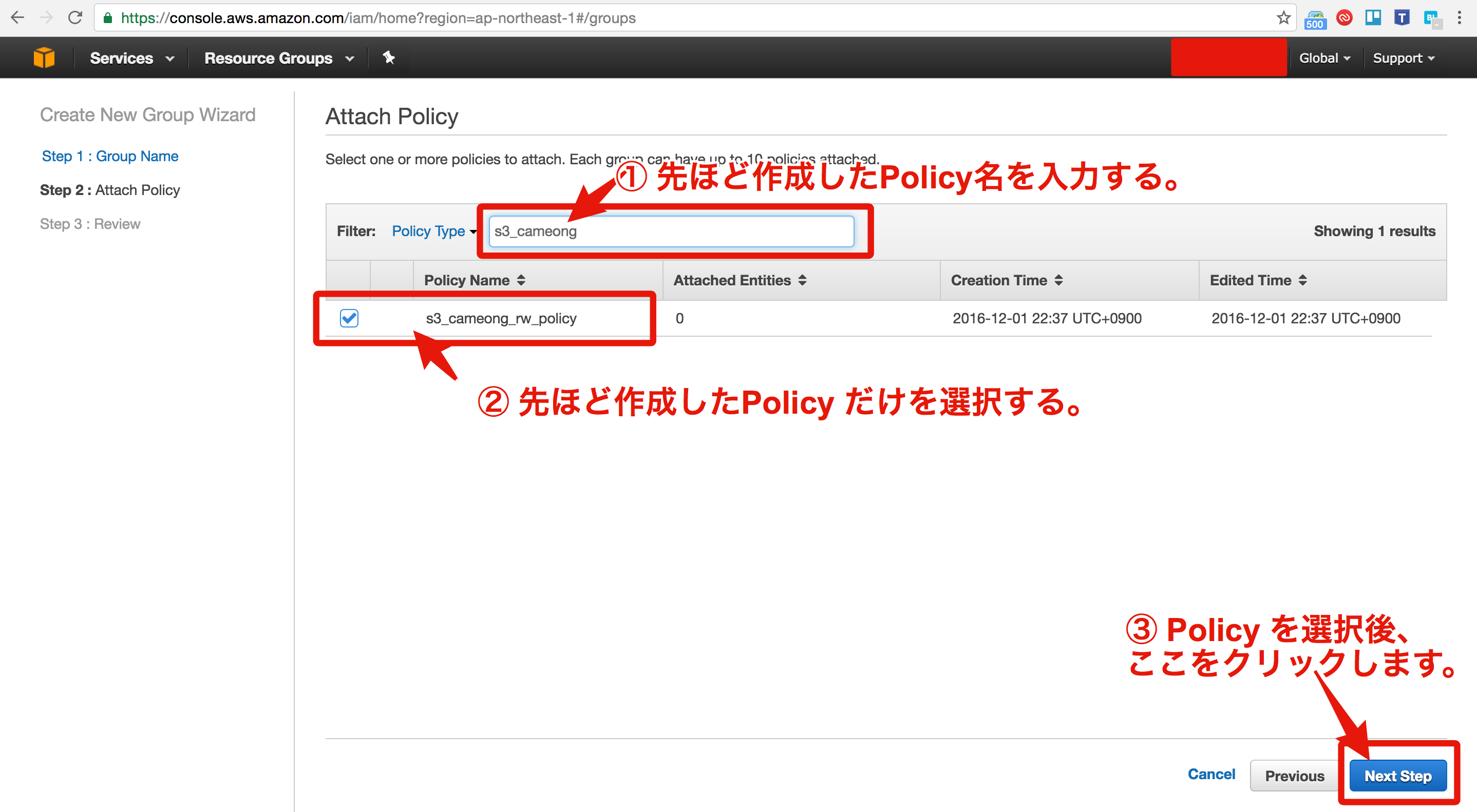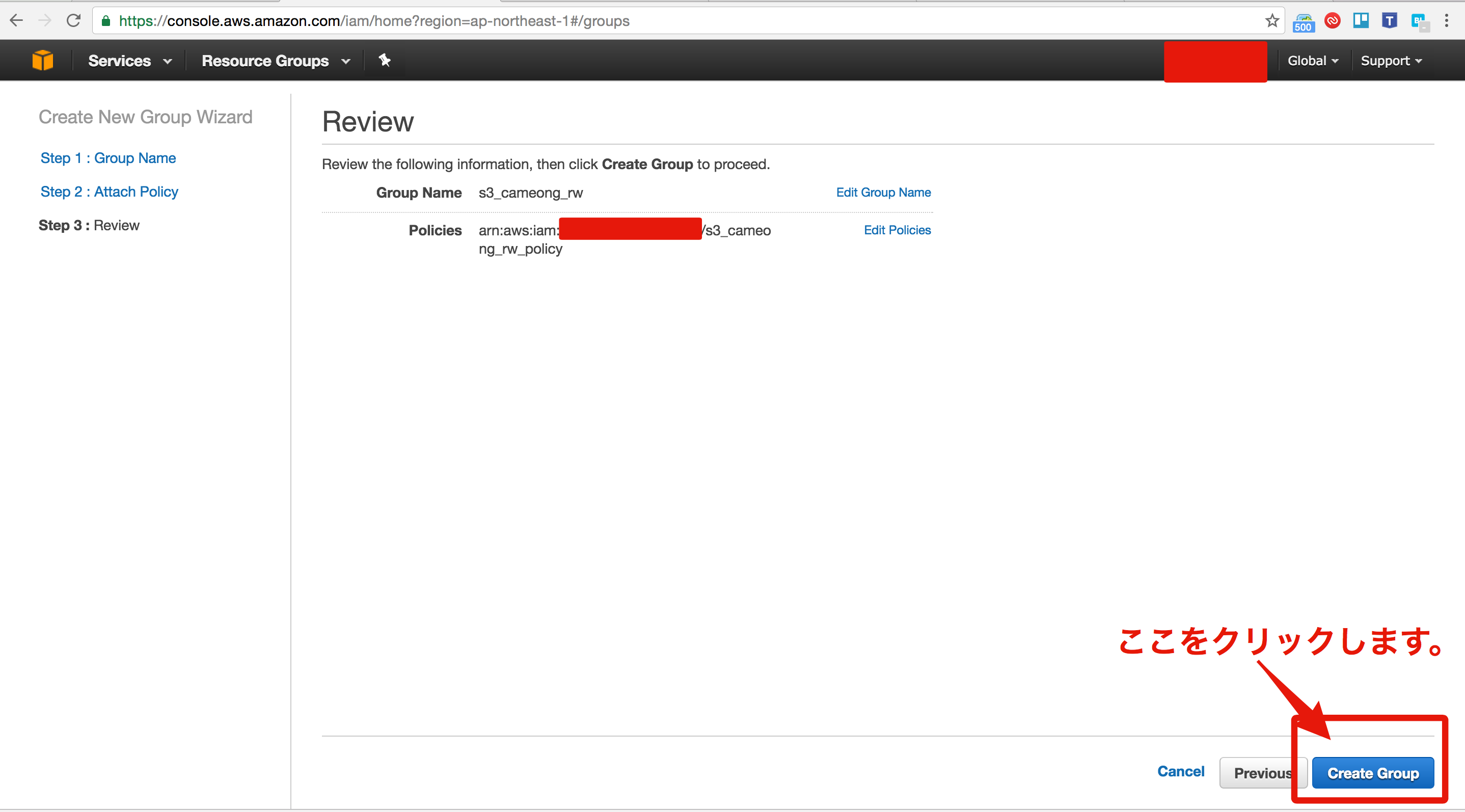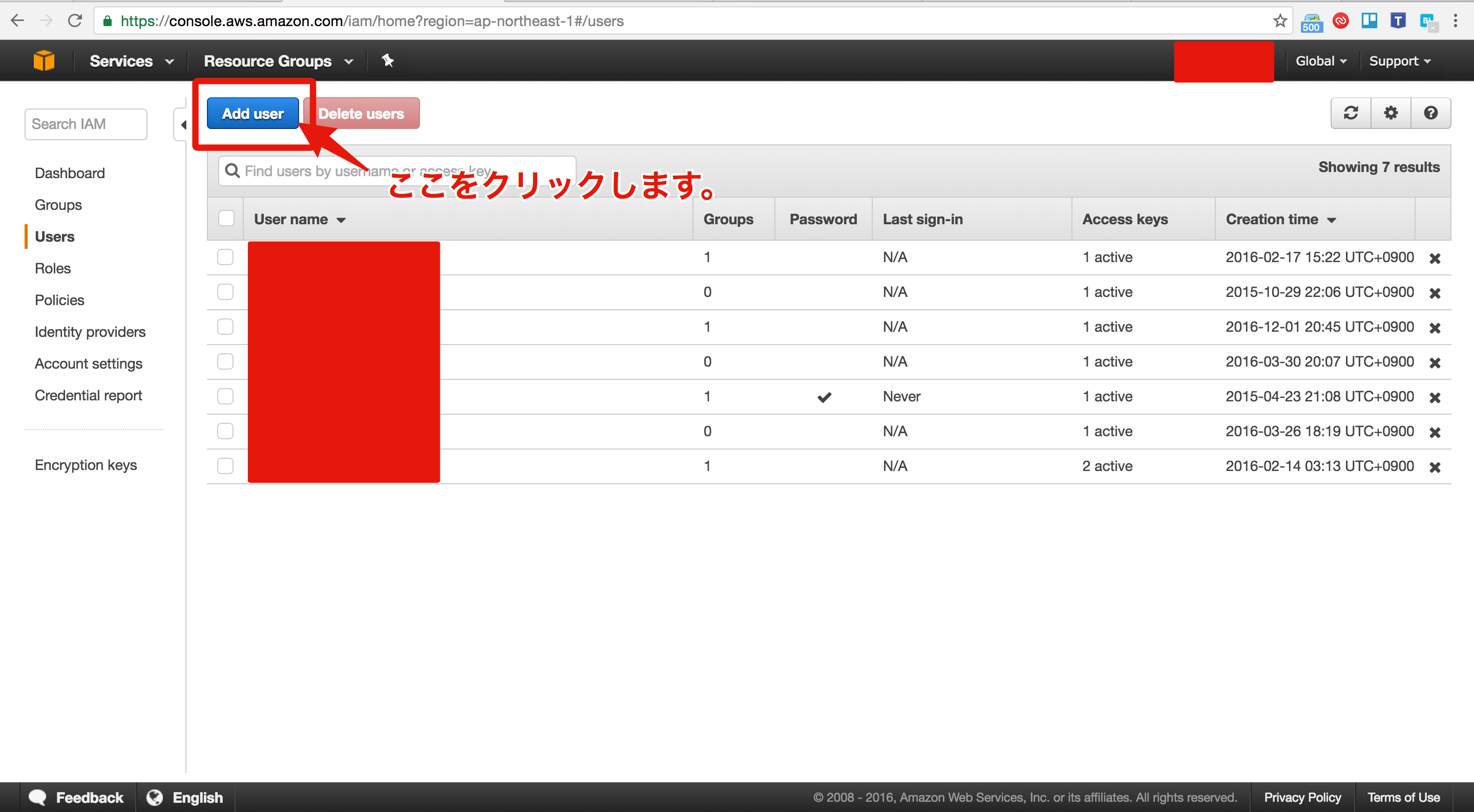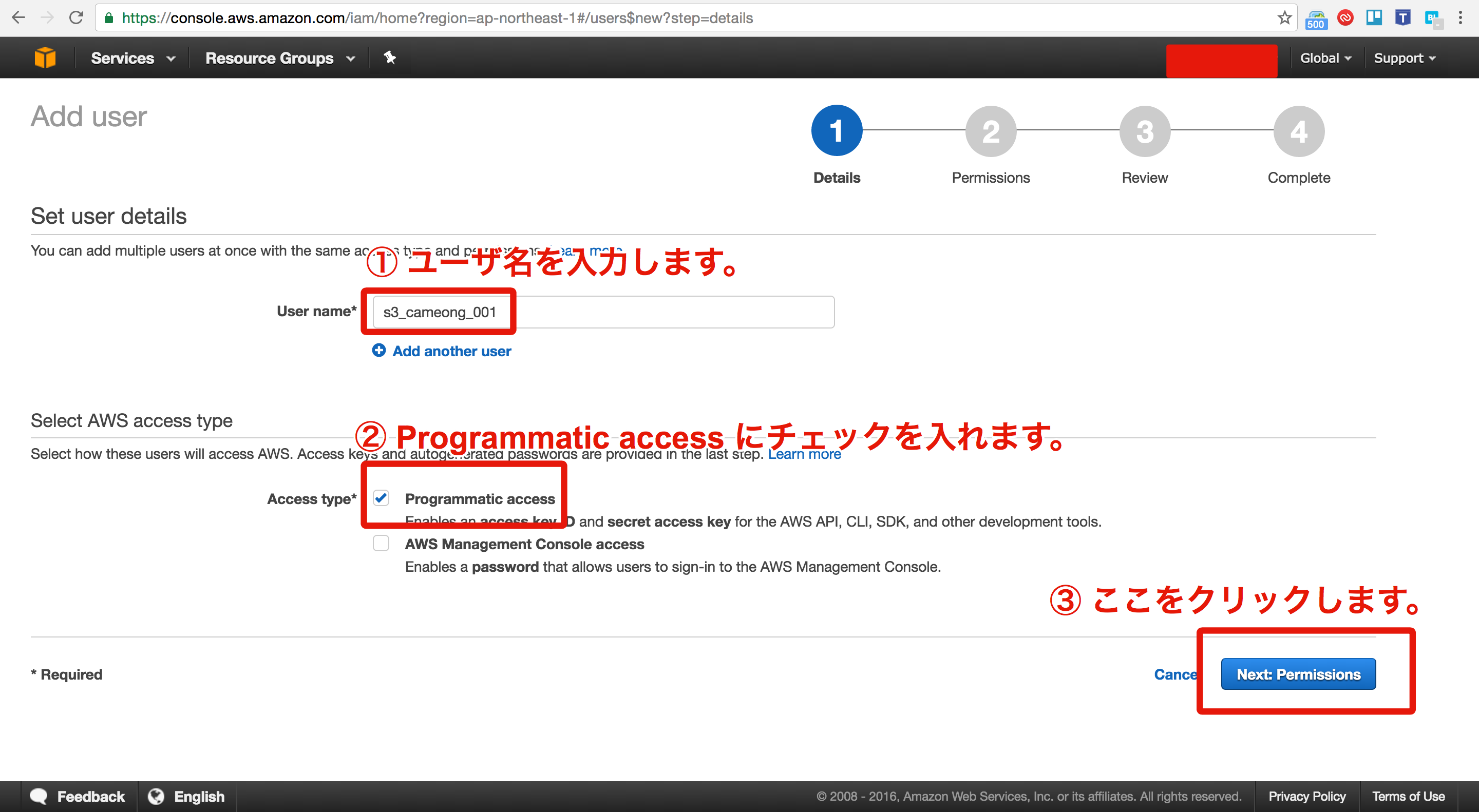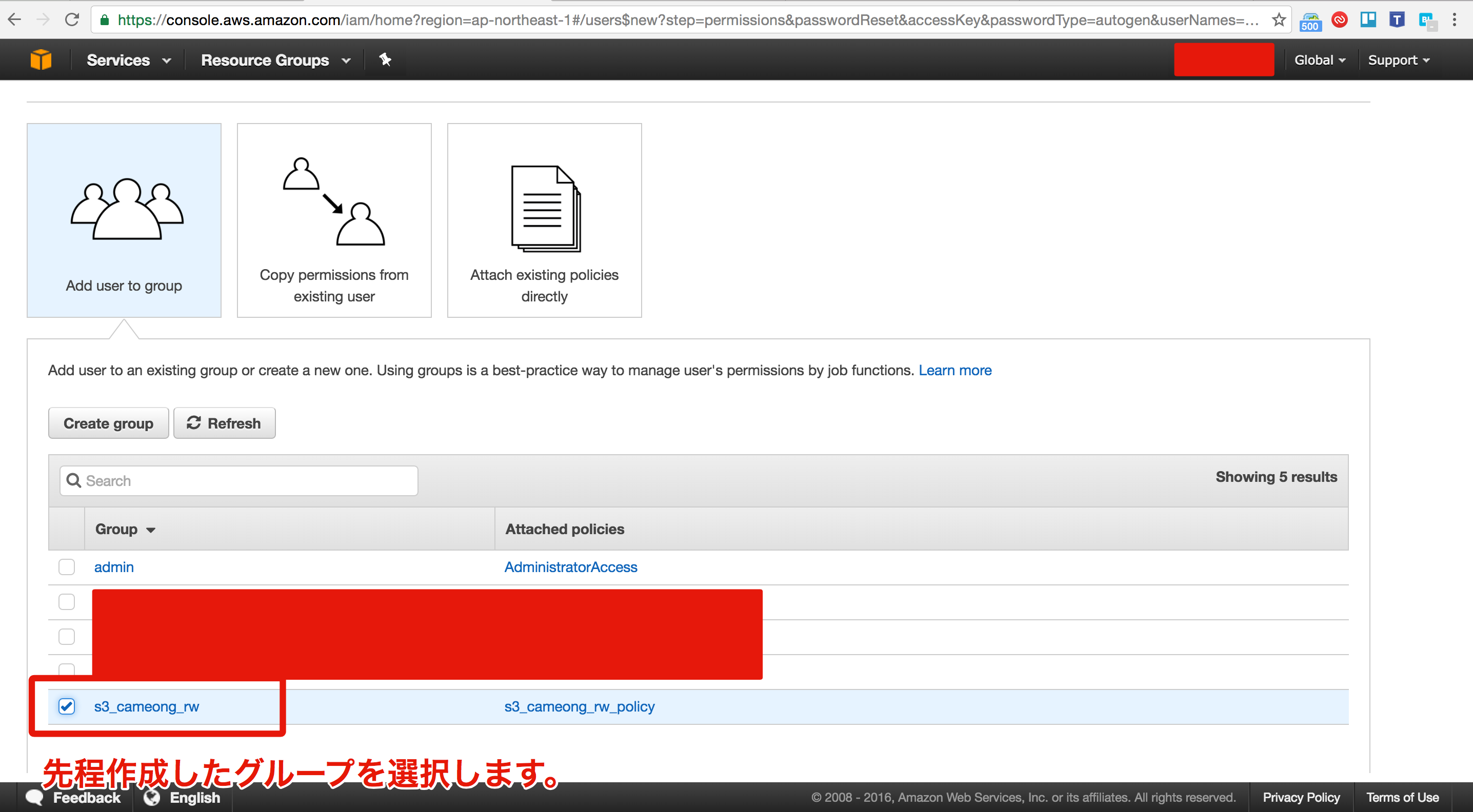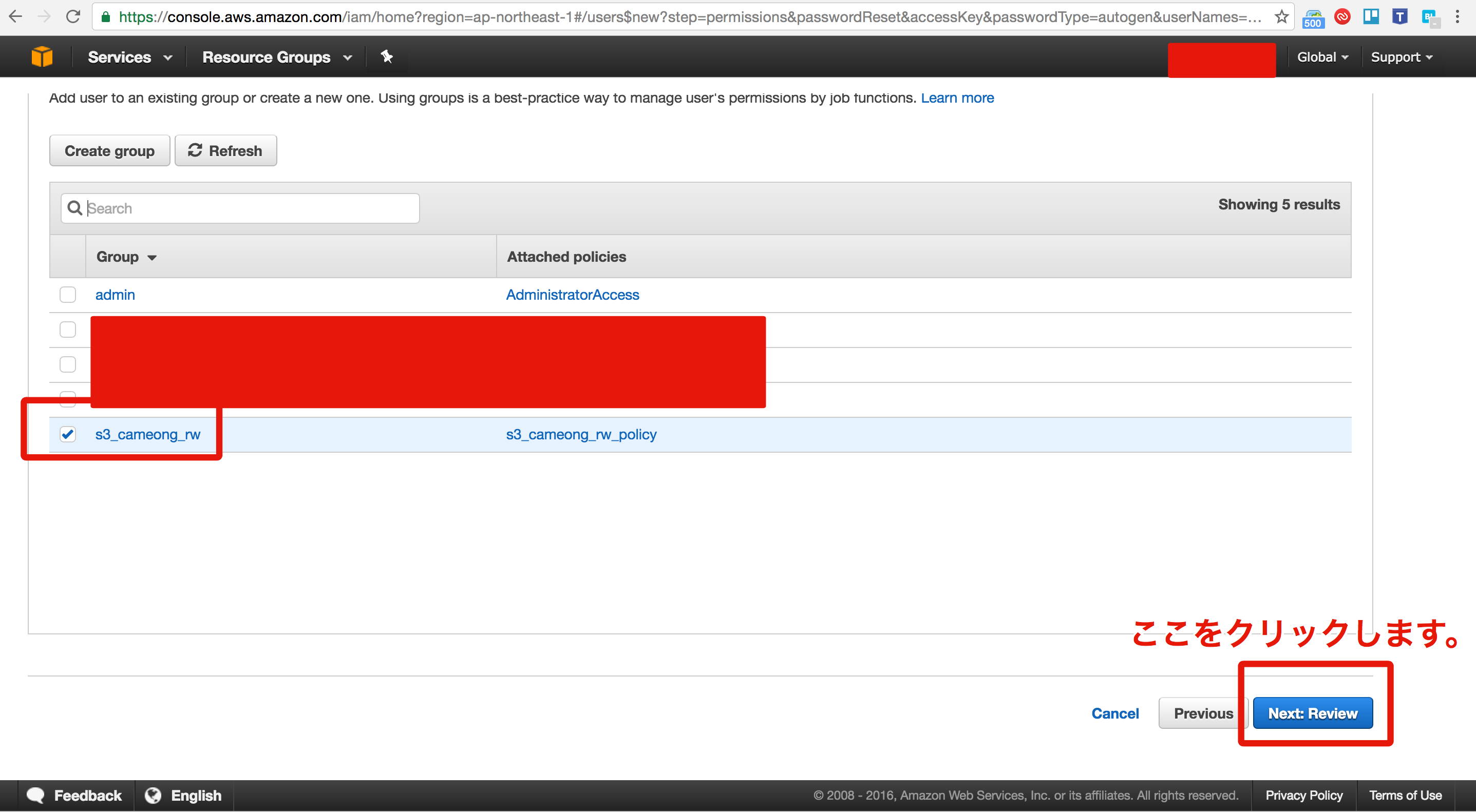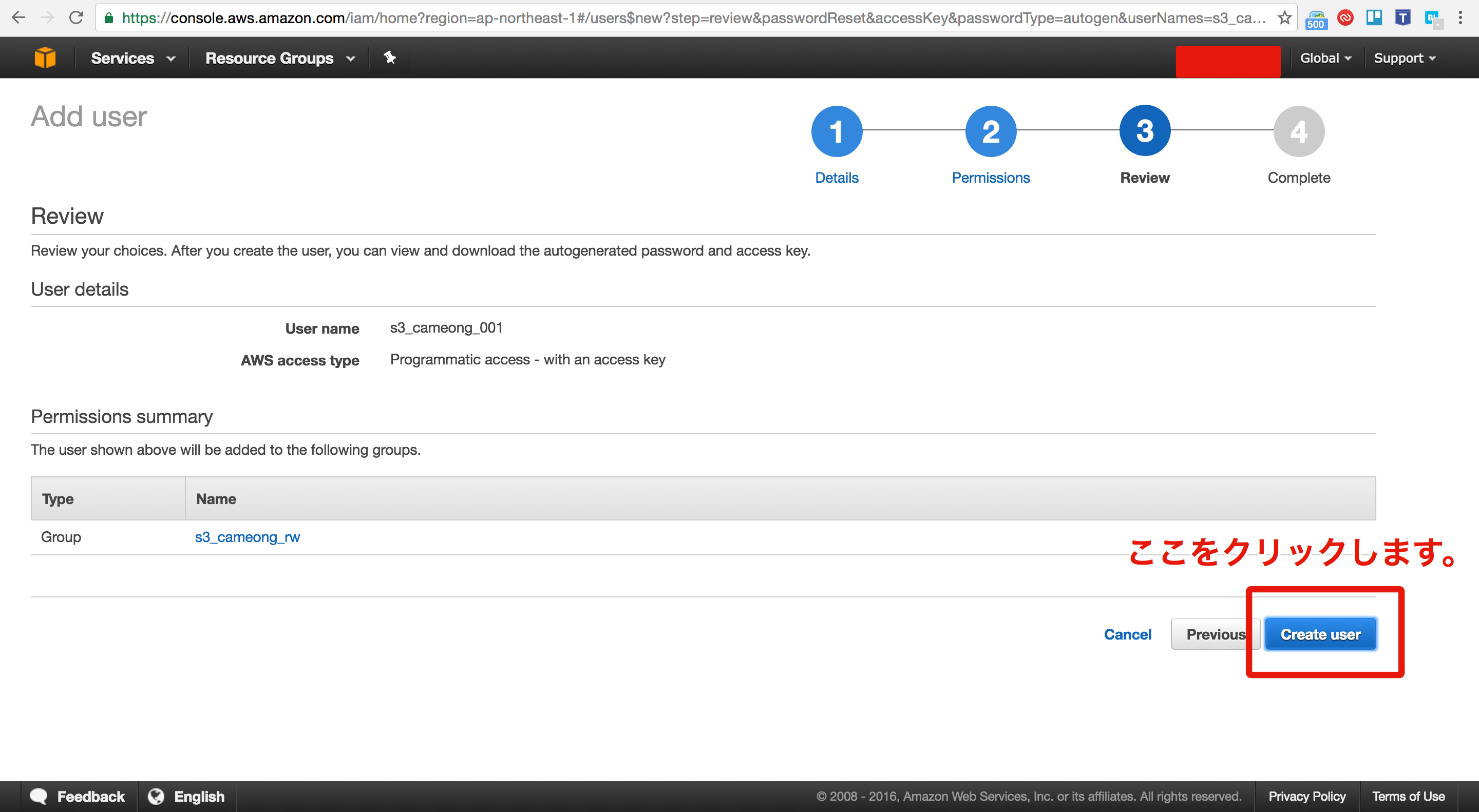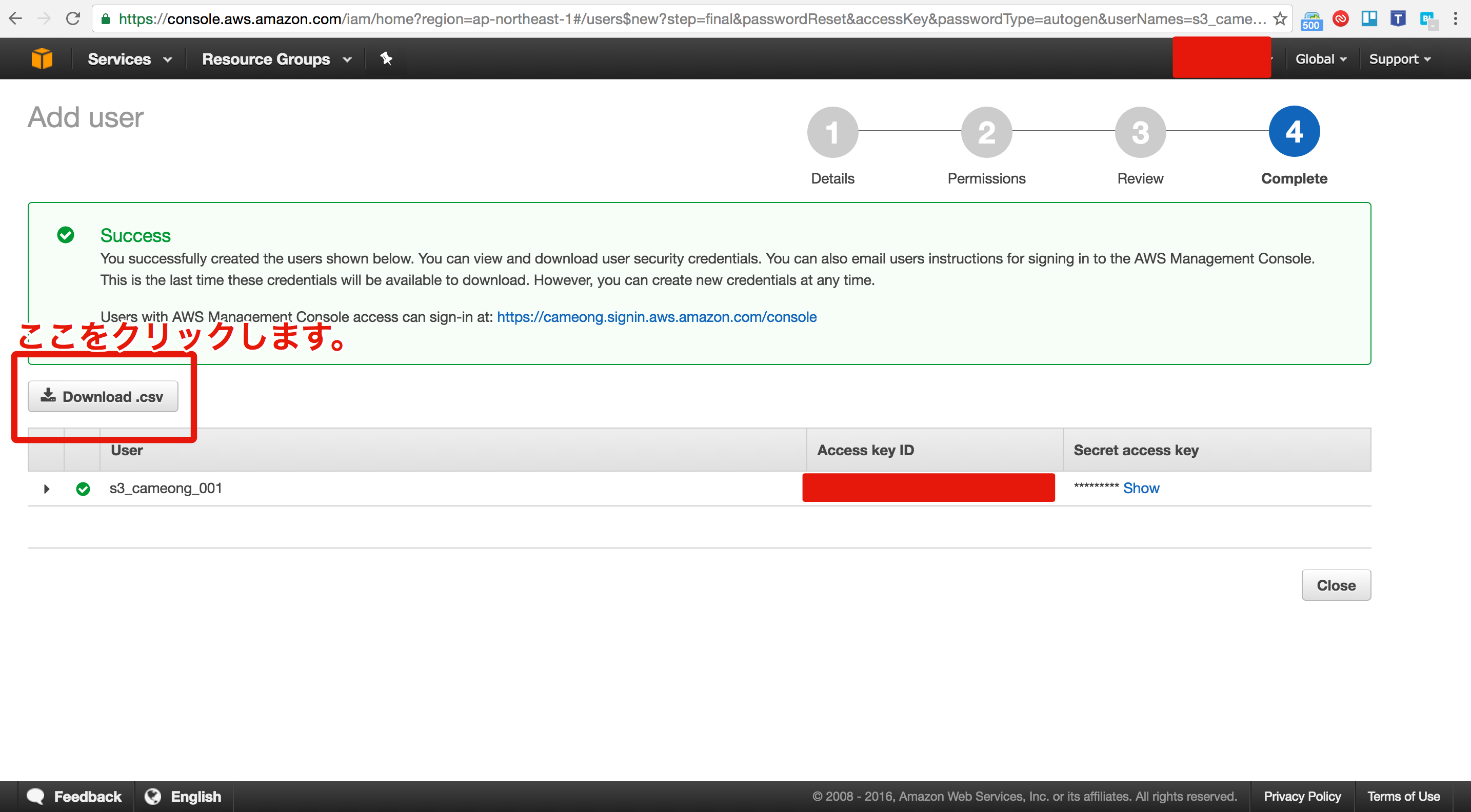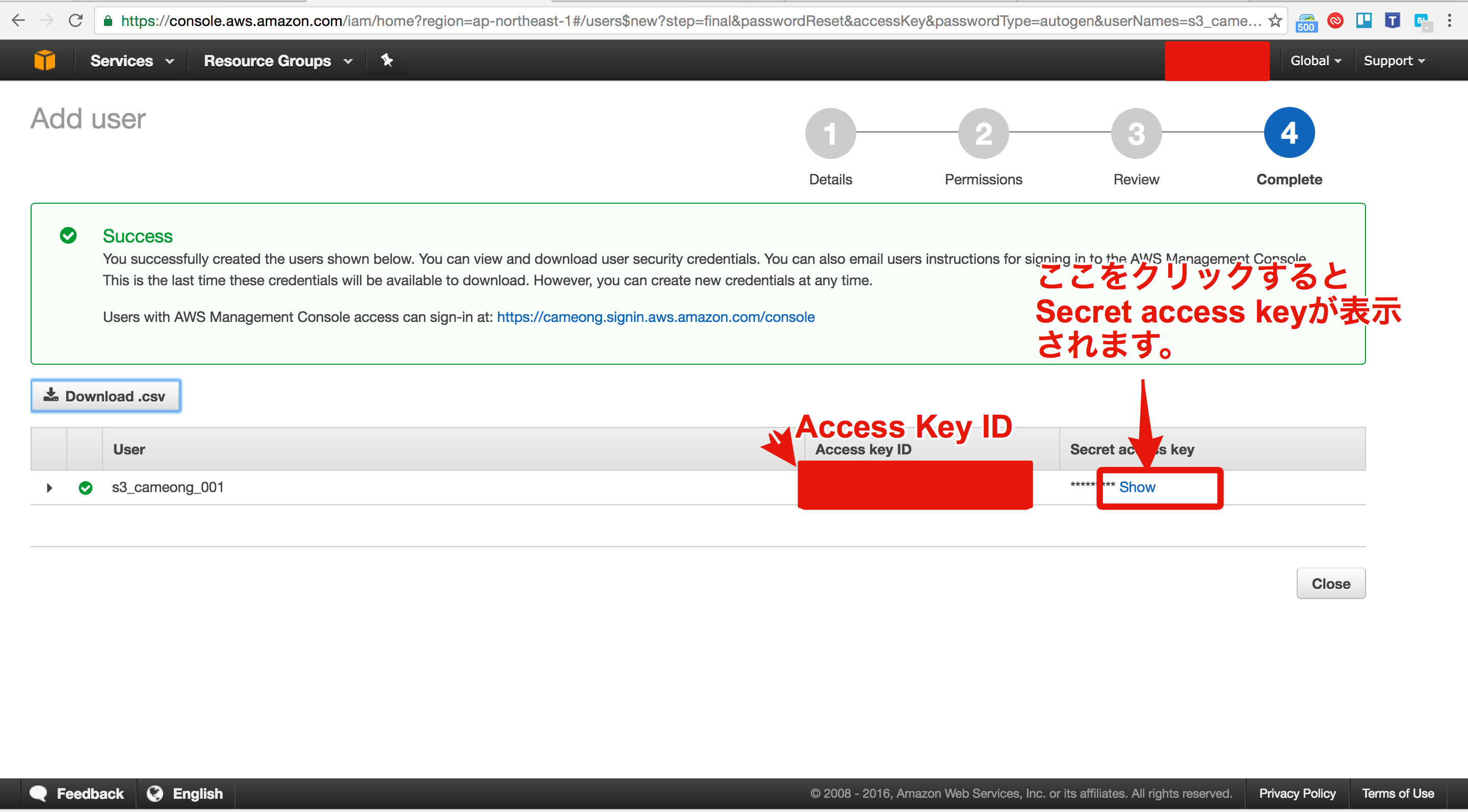mountainduck (マウンテンダック) を使って S3 をマウントする【管理者編】
S3 をwindows や mac にマウントして簡単かつ高セキュリティでクラウドなNAS相当のものを構築したいと思います。
本編はAWS の設定など管理者向けの情報になっています。
mountainduck のインストール以降は【利用者編】 を参照ください。
S3 とは
S3 とは、AWS が提供するインターネット用のストレージサービスです。
【セキュリティが高く、ほとんどサービス停止しないのに、安い】という三拍子そろった製品です。
このS3 をNASの代わりに使おうと思います。
Linuxであれば s3fuse というオープンソースなソフトウェアがあるのですが
mac・windows はs3fs が未対応(mac は対応してるかも?) なので
別の製品を使って実現したいと思います。
商品比較
いくつか調べた結果、tntdrive と mountainduck を利用しているケースが多かったため、この2つを比較しました。
| - | tntdrive | mountainduck |
|---|---|---|
| 無料トライアル | 有り | あり |
| 課金体系 | 1PCごと(複数PC不許可) | 1ユーザごと(複数PC可能) |
| 価格 | $39.99 以上 | $39 以下 |
| 大量購入割引 | なし | あり |
| 対応OS | Windows Vista/2008/7/8/8.1/2012 R2/10 | Windows 8.1, OS X 10.11.6 |
windows 10 で試してみたかったのですが、期待も込めて
もろもろ良さそうなmountainduck を利用することにしました。
詳細な機能比較はこちらからどうぞです。
管理者向け設定
この項目は管理者向けの設定ですので、利用するだけであれば飛ばしてください。
S3 のバケット設定
S3 はバケットという大きなフォルダを最初に作るところから始まります。
S3 にアクセスします。左上の「create bucket」ボタンをクリックします。
こういう画面に成るので
バケット名 (ここだと cameong ) を入力し、「create」ボタンをクリックします。
バケットが作成されました。
次は、だれでもバケットの権限設定です。
閲覧・書込みを特定の人にしかしないように設定します。
バケットの権限設定
バケットポリシーの作成
ポリシーの作成 ページに移動し、左上の「Create Policy」ボタンをクリックします。
「Create Own Policy」を選択します。
ポリシーを以下のように作成します。
Policy Name: s3_cameong_rw_policy
Policy Document :
cameong はご自身のバケット名に置き換えてください。
{
"Version": "2012-10-17",
"Statement": [
{
"Effect": "Allow",
"Action": [
"s3:ListAllMyBuckets"
],
"Resource": "arn:aws:s3:::cameong"
},
{
"Effect": "Allow",
"Action": [
"s3:ListBucket",
"s3:GetBucketLocation"
],
"Resource": "arn:aws:s3:::cameong"
},
{
"Effect": "Allow",
"Action": [
"s3:PutObject",
"s3:GetObject",
"s3:DeleteObject"
],
"Resource": "arn:aws:s3:::cameong/*"
}
]
}
エラーが出た場合は、修正してから右下灰色の「Validate Policy」ボタンをクリックすると、正しいかどうかがわかります。
正常に作成できると、このようになります。
特定のバケットしか閲覧・書き込みできないグループを作成
特定のバケットだけ操作できるグループを作成します。
iam にアクセスし、左上青色の「Create New Group」ボタンをクリックします。
ここでは、グループ名を s3_cameong_rw とします。
ユーザ作成・グループに所属
こちらページに移動し、左上青色の「Add User」ボタンをクリックします。
ユーザ名 (ここでは s3_cameong_001)を入力し、「Programmatic Access」にチェックをいれ、「Next Permissions」をクリックします。
先程作成したグループを選択して
右下、「Next: Review」をクリックします。
内容に不備がなければ、右下「Create User」をクリックします。
「Download CSV」ボタンをクリックし、Access Key ID と Secret access key を入手します。 Access Key ID と Secret access key はとても重要なので、流出しないようにしてください。
これで、S3 側の設定は完了しました。次は利用者向けの設定を行います。